Alto da Serra Virtual S/A
Nota do Desenvolvedor
Essa Obra é uma fanfic de ficção
e sobre fatos REAIS contidos aqui, são apenas uma mera coincidência.
2 - CRIANDO A SUA PROPRIA EMPRESA VIRTUAL DE ONIBUS
D - Escolha um sistema de gestão:
Adote um software para gestão de frota, bilhetagem (TMS de Passageiros e etc), controle de fretamento e turismo, além de recursos para gestão financeira e administrativa de forma virtual.
E - Planeje a estrutura da empresa virtual:
Defina a localização da empresa, a estrutura de pessoal (motoristas, atendentes, etc.) e os processos operacionais de frota.
F - Promova sua empresa:
Utilize estratégias de marketing digital para divulgar sua empresa virtual e alcançar potenciais clientes.
G - Invista em tecnologia:
Considere a implementação de telemetria e roteirização inteligente para otimizar a gestão da frota virtual e melhorar a sua experiência.
Essa Obra é uma fanfic de ficção
e sobre fatos REAIS contidos aqui, são apenas uma mera coincidência.
Todas as imagens usadas foram encontradas no Google imagens.
Caso tenha alguma imagem sua é só me chamar que daremos seus créditos.
All images used in were found on Google images.
If I have any image of you in, just call me and we'll give you your credits.
COPYRIGHT FAIR USE NOTICE, Title 17, US Code (Sections 107-118 of the copyright law):
All media in this video is used for purpose of review & commentary under terms of fair use.
All footage, music & images used belong to their respective companies.
DISCLAIMER - I do not own the anime, music, artwork or the lyrics.
All rights reserved to their respective owners!!!
This is not meant to infringe any of the copyrights.
This is for promote
Caso tenha alguma imagem sua é só me chamar que daremos seus créditos.
All images used in were found on Google images.
If I have any image of you in, just call me and we'll give you your credits.
COPYRIGHT FAIR USE NOTICE, Title 17, US Code (Sections 107-118 of the copyright law):
All media in this video is used for purpose of review & commentary under terms of fair use.
All footage, music & images used belong to their respective companies.
DISCLAIMER - I do not own the anime, music, artwork or the lyrics.
All rights reserved to their respective owners!!!
This is not meant to infringe any of the copyrights.
This is for promote
(R.P.G - Role Play Game #)
GRUPO
Alto da Serra Virtual S/A
Antes de ler querido Leitor,
Eu lhe peço lhe desculpas pelos erros de ortografia,
pois os dados obtidos aqui são traduzidos de diversas fanbases,
e as vezes elas estão fora de contexto.
Texto Atualizado em AGOSTO de 2025
Sobre a empresa
Em 19 de Janeiro de 2025, Nascia assim, a Auto da Serra S/A, que eram os remanescentes do antigo Grupo SRB. A Sede está localizada na cidade de nova Nilópolis, próximo a rodovia recém construída, além de contar com diversas garagens de apoio em cidades do Estado do RJ as margens desta nova rodovia regional,
Em 19 de Janeiro de 2025, Nascia assim, a Auto da Serra S/A, que eram os remanescentes do antigo Grupo SRB. A Sede está localizada na cidade de nova Nilópolis, próximo a rodovia recém construída, além de contar com diversas garagens de apoio em cidades do Estado do RJ as margens desta nova rodovia regional,
Os sócios da nova ESTATAL IMPERIAL Alto da Serra Virtual S/A decidiram investir pesado no transporte rodoviário de passageiros do RIO DE JANEIRO..A Cidade Planejada é, mais uma extensão da cidade de NILÒPOLIS, a NOVA NILOPOLIS, foi construída no antigo campo do Gericinó, e para liga-lo a outros municípios..
E foi feita uma Rodovia Regional, a Estrada do Gericinó (RJ 100) que ligará a Baixada Fluminense o Norte e também as cidades serranas do Estado do Rio do Janeiro.
AREAS DE ATUAÇÂO NO ESTADO DO RJ
NOVA NILOPOLIS - Sede
NOVA IGUAÇU - Matriz
PAVUNA - futura garagem
MAGÈ - garagem
TERESÒPOLIS - ponto de apoio
TRES RIOS - garagem
ALTO DA SERRA S/A
VIAÇÂO AMAZONAS S/A
XXXXX
Olá Rapaziada do mundo real tudo blz?
Você visitante, venha conhecer a nossa pequena fabrica de skin para ônibus e ter dar algumas dicas de como fazer a sua própria empresa virtual de ônibus. E para começar, vamos mostrar que ao usar imagens reais de ônibus, pode ser uma boa solução pra quem esta começando, pois elas são bem fáceis de se obter na internet e são bastantes úteis quando não se tem em mente um modelo próprio para fazer a sua skin.
>>, Mas, Antes de baixar qualquer coisa aqui, leia..
LICENÇA CREATIVE COMMONS (BY-NC-SA)
SE EDITAR, ADICIONE SEUS CRÉDITOS E MANTENHA OS DEMAIS.
EDIÇÕES LIVRES PARA QUALQUER OUTRO PADRÃO DESDE QUE SIGA ESTES TERMOS:PROIBIDO USO COMERCIAL,PROIBIDO TRANSFORMAR EM MOD PAGO,PROIBIDO USAR PEÇAS, TEXTURAS OU SONS EM MODS PAGOS. SE FOR FAZER MOD PAGO, FAÇA VOCÊ MESMO DO ZERO.O USO DE PEÇAS É LIVRE EM MODS QUE SIGAM A MESMA LICENÇA.TODAS AS MODIFICAÇÕES LANÇADAS DEVEM SER LIVRES PARA EDIÇÕES TAMBÉM, LIBERANDO O ARQUIVO .BLEND E/OU OUTRO FORMATO EDITÁVEL.É PROIBIDO CRIAR MODS PRIVADOS DERIVADOS DESTE MOD.TODAS AS RECONVERSÕES DEVEM SER LIVRES, PERMITINDO QUE QUALQUER UM ALTERE SONS, FÍSICA, ETC. SEM FRESCURA DE RESTRIÇÃO DO LANÇAMENTO COM LINKS EM PÁGINAS OU CANAIS, POIS O MOD É LIVRE, DEVE SER MANTIDO LIVRE.OBRIGAR A PASSAR POR UMA PÁGINA CHEIA DE ANÚNCIOS SUSPEITOS COM VÍRUS PARA BAIXAR É UMA RESTRIÇÃO, DEVE SER EVITADO;(ENCURTADORES).SE NÃO CONCORDAR COM A LICENÇA CC BY-NC-SA,POR FAVOR, NÃO PRIVE ESTES MODS.A CONVERSÃO LIBERADA PARA PBS e OMSI QUE ACEITE MODS,DESDE QUE SEJAM MANTIDAS AS CONDIÇÕES INFORMADAS ACIMA.
EDIÇÕES LIVRES PARA QUALQUER OUTRO PADRÃO DESDE QUE SIGA ESTES TERMOS:PROIBIDO USO COMERCIAL,PROIBIDO TRANSFORMAR EM MOD PAGO,PROIBIDO USAR PEÇAS, TEXTURAS OU SONS EM MODS PAGOS. SE FOR FAZER MOD PAGO, FAÇA VOCÊ MESMO DO ZERO.O USO DE PEÇAS É LIVRE EM MODS QUE SIGAM A MESMA LICENÇA.TODAS AS MODIFICAÇÕES LANÇADAS DEVEM SER LIVRES PARA EDIÇÕES TAMBÉM, LIBERANDO O ARQUIVO .BLEND E/OU OUTRO FORMATO EDITÁVEL.É PROIBIDO CRIAR MODS PRIVADOS DERIVADOS DESTE MOD.TODAS AS RECONVERSÕES DEVEM SER LIVRES, PERMITINDO QUE QUALQUER UM ALTERE SONS, FÍSICA, ETC. SEM FRESCURA DE RESTRIÇÃO DO LANÇAMENTO COM LINKS EM PÁGINAS OU CANAIS, POIS O MOD É LIVRE, DEVE SER MANTIDO LIVRE.OBRIGAR A PASSAR POR UMA PÁGINA CHEIA DE ANÚNCIOS SUSPEITOS COM VÍRUS PARA BAIXAR É UMA RESTRIÇÃO, DEVE SER EVITADO;(ENCURTADORES).SE NÃO CONCORDAR COM A LICENÇA CC BY-NC-SA,POR FAVOR, NÃO PRIVE ESTES MODS.A CONVERSÃO LIBERADA PARA PBS e OMSI QUE ACEITE MODS,DESDE QUE SEJAM MANTIDAS AS CONDIÇÕES INFORMADAS ACIMA.
1 - CRIANDO A SUA PROPRIA SKIN DE ONIBUS
Para fazer Skin, tem que se familiarizar-se com Imagens primeiro,
O segundo método é, saber usar PROGRAMAS DE EDIÇÂO DE IMAGEM.
E suas ferramentas que são bastante uteis e fáceis, creio eu, de se usar, alguns deles são gratuitos como;
Photoshop, Paint 3D (windows 10/11 PC), Paint .NET e Gimp.
A base branca vem junto do mod bus que voce baixou, ela é o molde para a sua skin, e varia de acordo com o modelo de carroceria.
A Base Branca é como se o seu ônibus estivesse sem a pintura padrão, ou seja, simula uma realidade quando uma EMPRESA DE ONIBUS compra um ônibus 0 Km na concessionária, ele vem todo branco ou seja, pronto para pintar...E é assim que os empresários de ônibus e seus lanterneiros fazem pinturas que são consideradas verdadeiras "obras de arte" pelos Busólogos do Brasil.
KiT SDK ALTO DA SERRA
Modelo para fazer qualquer skin de onibus
PBS
1- Na pasta "ordem das camadas" a primeira imagem, é a base da skin,
2- Na pasta "adesivos e fundo" a base com mesclagem 'multiplicação'
3- O arquivo "base mascara negra.pdn" a base estã com a mesclagem 'normal', "
4- O resto é só imitar o que foi feito...
5- Demais instruções estão nas imagens,
6- Use um editor de imagem que funcione com transparencia..
7– Pegue um png e modifique-o como quiser
8 – Abra o RepaintTool do GIMP
9 – Clique em Convert
10 – Localize o RPC do modelo desejado
11 – Localize seu png modificado
12 – Coloque os arquivos .dds criados na pasta do seu mod;
8 – Abra o RepaintTool do GIMP
9 – Clique em Convert
10 – Localize o RPC do modelo desejado
11 – Localize seu png modificado
12 – Coloque os arquivos .dds criados na pasta do seu mod;
(no windows ela fica em; Documentos/Proton Bus Mods/buses)
13 – Repita os passos 1, 3, 4 e 5 para o teto do bus, normalmente o arquivo que tem um “2” no começo do nome;
14 – Crie ou edite um arquivo de texto com a extensão .txt e salve nas pastas onde você coloca os .dds e os .png no jogo.
15 – O conteúdo será mais ou menos assim Na pasta "Models" ;
14 – Crie ou edite um arquivo de texto com a extensão .txt e salve nas pastas onde você coloca os .dds e os .png no jogo.
15 – O conteúdo será mais ou menos assim Na pasta "Models" ;
[item]
Nome do 3D"exemplo".3ds
Na pasta "skins" deverá ficar assim;
[skin]
Skin001=(nome da sua skin.png)
Skin002=(extra 1 , exemplo; skinsvidro.png)
Skin003=(extra 2, exemplo;cortina.png)
Skin002=(extra 1 , exemplo; skinsvidro.png)
Skin003=(extra 2, exemplo;cortina.png)
Skin004=
Nomes dos arquivos: (as dimensões são as recomendadas, mas pode usar outras maiores se quiser; só evite passar de 2048 pixels no Android pois muitas GPUs não aceitam imagens grandes nos celulares, ou prejudicam a performance... No PC dá para usar 4096):
1.png Letreiro principal frontal, eletrônico, fase 1 (1024x128)
2.png Letreiro principal frontal, eletrônico, fase 2 (1024x128)
3.png Letreiro principal frontal, eletrônico, fase 3 (1024x128)
capelinhaDigital.png Letreiro eletrônico traseiro ou lateral com o número da linha (256x128)
capelinhaPVC.png Placa de plástico ou papel com o número da linha atrás (256x128)
lonaDestino.png Parte do letreiro de lona dianteiro com a linha (256x128)
lonaLinha.png Parte do letreiro de lona dianteiro com o destino (1024x128)
placa1.png Placa lateral (400x350)
placa2.png Placa frontal de apoio (512x142)
placa3.png Placa frontal de indicação de vias (512x142)
scrollPanel1.png Letreiro rolante principal, em alguns ônibus da fase 2 dos mods (2048x32)
scrollPanel2.png Letreiro rolante auxiliar, opcional (2048x32)
scrollPanel3.png Letreiro rolante auxiliar, opcional (2048x32)
Dica: para desativar um painel específico use uma textura bem pequena de cor sólida, branca ou preta (como 4x4 pixels, para economizar memória).
OMSI 2
1 - Baixe a skin desejada depois que terminar arraste do menu iniciar.
2 - Cliqe na seta e arraste o arquivo para a area de trabalho depois clique com o botão direito do mouse
3 - Espere e depois pegue os 2 arquivos com o nome da skin, exemplo; c:/m-r-software/omsi/vehicles/textures/skin e cole a sua skin neste local.
3 - Espere e depois pegue os 2 arquivos com o nome da skin, exemplo; c:/m-r-software/omsi/vehicles/textures/skin e cole a sua skin neste local.
4 – Pegue um bitmap, e, modifique-o como quiser
5– Abra o RepaintTool do GIMP
6 – Clique em Convert
7 – Localize o RPC do modelo desejado
8– Localize seu bitmap modificado
9– Coloque os arquivos .cti criados na pasta pra colocar os mod ônibus dentro da pasta do OMSI2
10 – Repita os passos 1, 3, 4 e 5 para o teto do bus, normalmente o arquivo que tem um “2” no começo do nome;
6 – Clique em Convert
7 – Localize o RPC do modelo desejado
8– Localize seu bitmap modificado
9– Coloque os arquivos .cti criados na pasta pra colocar os mod ônibus dentro da pasta do OMSI2
10 – Repita os passos 1, 3, 4 e 5 para o teto do bus, normalmente o arquivo que tem um “2” no começo do nome;
11-Crie uma Pasta para colocar seus Mods no OMSI - Exemplo:
C:\m-r-software\Omsi\Vehicles\[MODELO]\Texture\[TIPO-MODELO] ou C:\m-r software\Omsi\Vehicles\(MODELO)\Texture\(TIPO-MODELO)
Pasta Repaint é a pasta do SDK, onde fica RepaintTool.exe.
Pasta RPC é pra usar no RepaintTool Exemplo;SDK\Repaints\[MODELO]
Pasta bitmap é para pegar e modificar - Exemplo;SDK\Repaints\[MODELO]\Templates
Pasta RPC é pra usar no RepaintTool Exemplo;SDK\Repaints\[MODELO]
Pasta bitmap é para pegar e modificar - Exemplo;SDK\Repaints\[MODELO]\Templates
12 – Crie ou edite um arquivo de texto com a extensão .cti e salve numa pasta onde você coloca os .dds no jogo. O conteúdo da pasta criada será mais ou menos assim:
[item]
"Nome da sua skin exemplo" .png ou .bmp (bitmap)
"Nome-da-sua skin exemplo".arquivo cti,
"Nome da sua skin exemplo" .png ou .bmp (bitmap)
"Nome-da-sua skin exemplo".arquivo cti,
2 - CRIANDO A SUA PROPRIA EMPRESA VIRTUAL DE ONIBUS
A - Tenha um site para a sua empresa de ônibus virtual 100% responsivo. Ele irá ajudá-lo a conquistar mais clientes para suas futuras skins caso queria vende-las, além de mostrar seu trabalho, compartilhe o seu conhecimento para ajudar os outros.
EXEMPLO; REDES SOCIAIS;
Facebook
X
Discord
Crie uma pagina de negócios para a sua empresa virtual
B - Utilize Software em gestão (simuladores de ônibus):
Exemplo;
PROTON BUS SIMULATOR
PROTON BUS SIMULATOR
OMSI 2
Euro Truck Simulator 2
C - Defina o tipo de serviço:
Decida se sua empresa atuará com transporte urbano, fretamento, turismo ou outro nicho específico. D - Escolha um sistema de gestão:
Adote um software para gestão de frota, bilhetagem (TMS de Passageiros e etc), controle de fretamento e turismo, além de recursos para gestão financeira e administrativa de forma virtual.
E - Planeje a estrutura da empresa virtual:
Defina a localização da empresa, a estrutura de pessoal (motoristas, atendentes, etc.) e os processos operacionais de frota.
F - Promova sua empresa:
Utilize estratégias de marketing digital para divulgar sua empresa virtual e alcançar potenciais clientes.
G - Invista em tecnologia:
Considere a implementação de telemetria e roteirização inteligente para otimizar a gestão da frota virtual e melhorar a sua experiência.
ARQUIVOS de SKINS DO GRUPO SRB
lembre-se, uma base te da a ideia pra fazer uma skin de qualidade para Ônibus. e para isso, tem ter anos de pratica, e de ter boa noção sobre o programas de edição.
SRB Transportes Virtuais
Fundação: 19 de setembro de 2020 -- Termino; 06 de março de 2025
Auto da Serra Transportes Virtuais
Fundação: 06 de Janeiro de 2025 (ATUALMENTE)PROGRESSO 90 Virtual -
Fundação: 22 de julho de 2020 -- Termino; 23 de dezembro de 2022
NILOCLASS Transportes Virtuais -
Fundação: 19 de agosto de 2020 -- Termino; 23 de dezembro de 2023















.png)
.png)
.png)








.png)
.png)
.png)
.png)


.png)
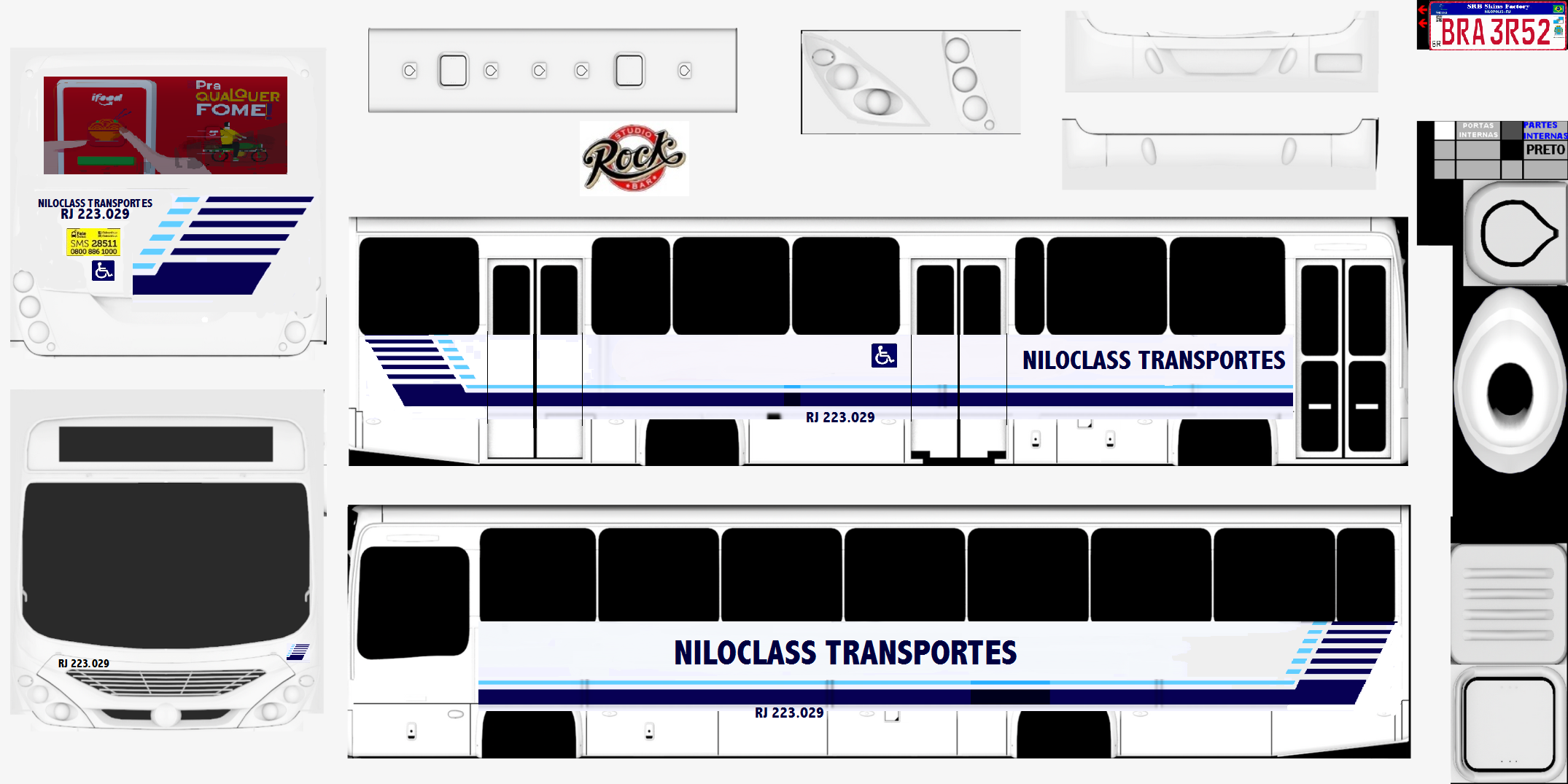.png)

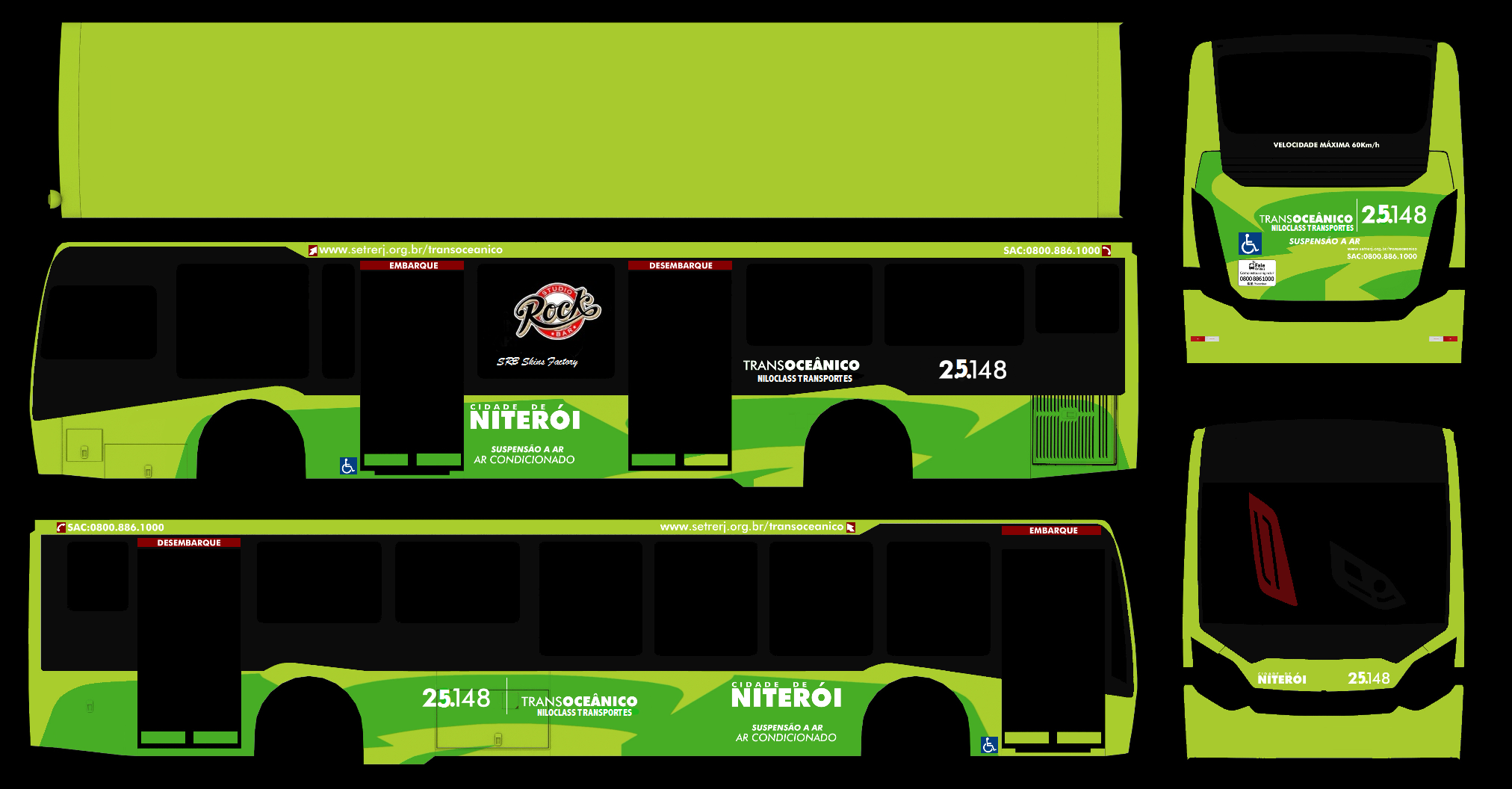





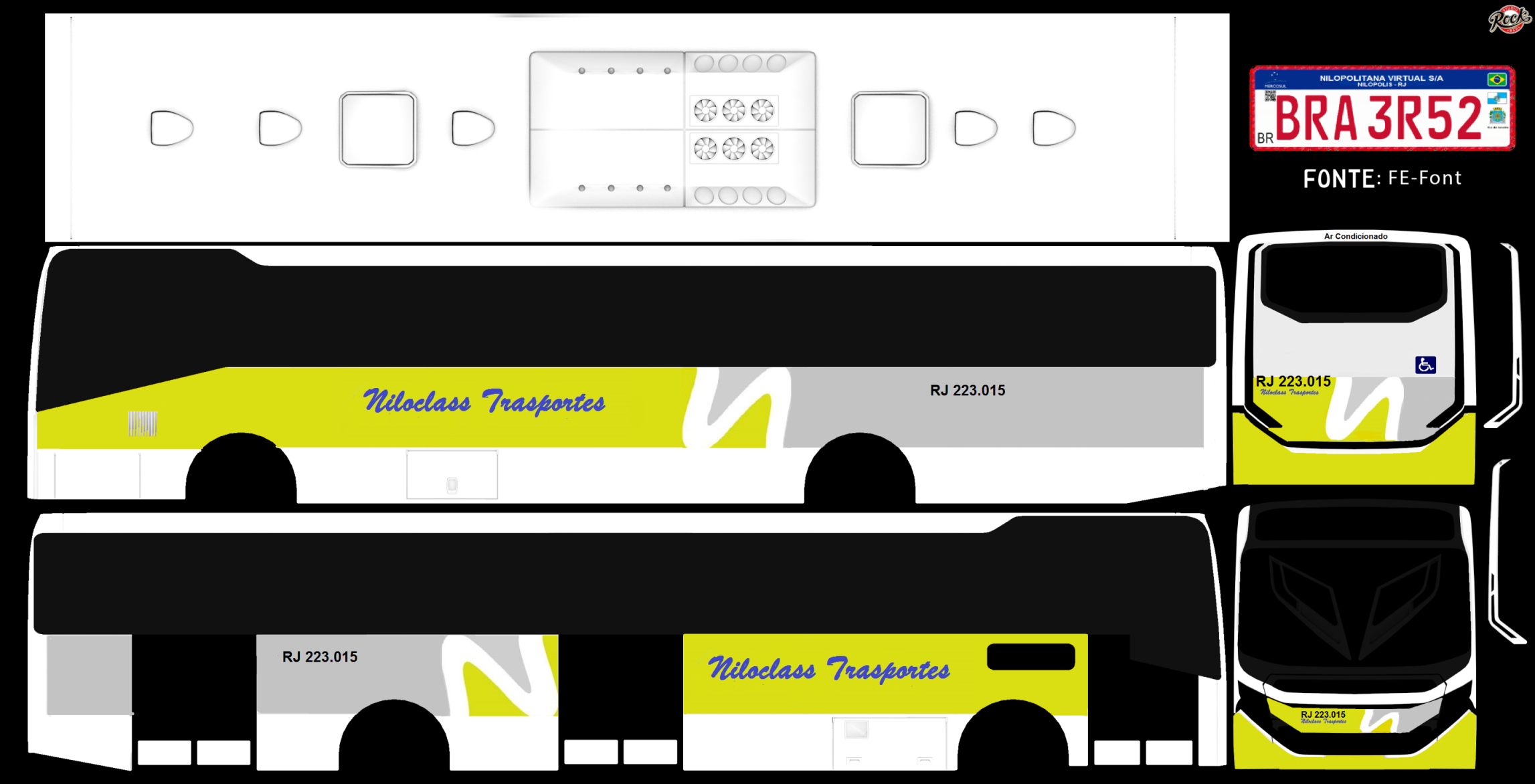
.png)

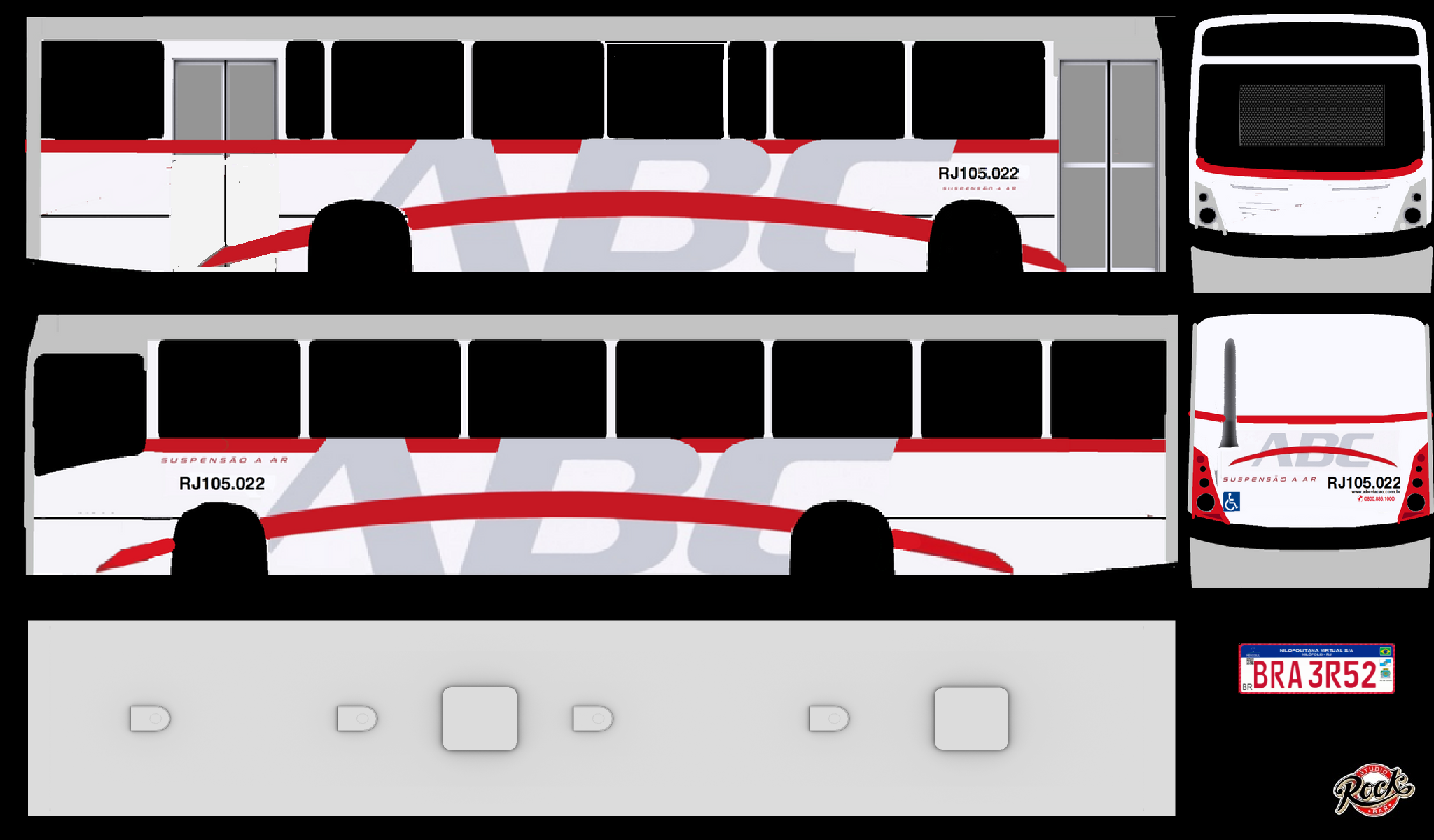

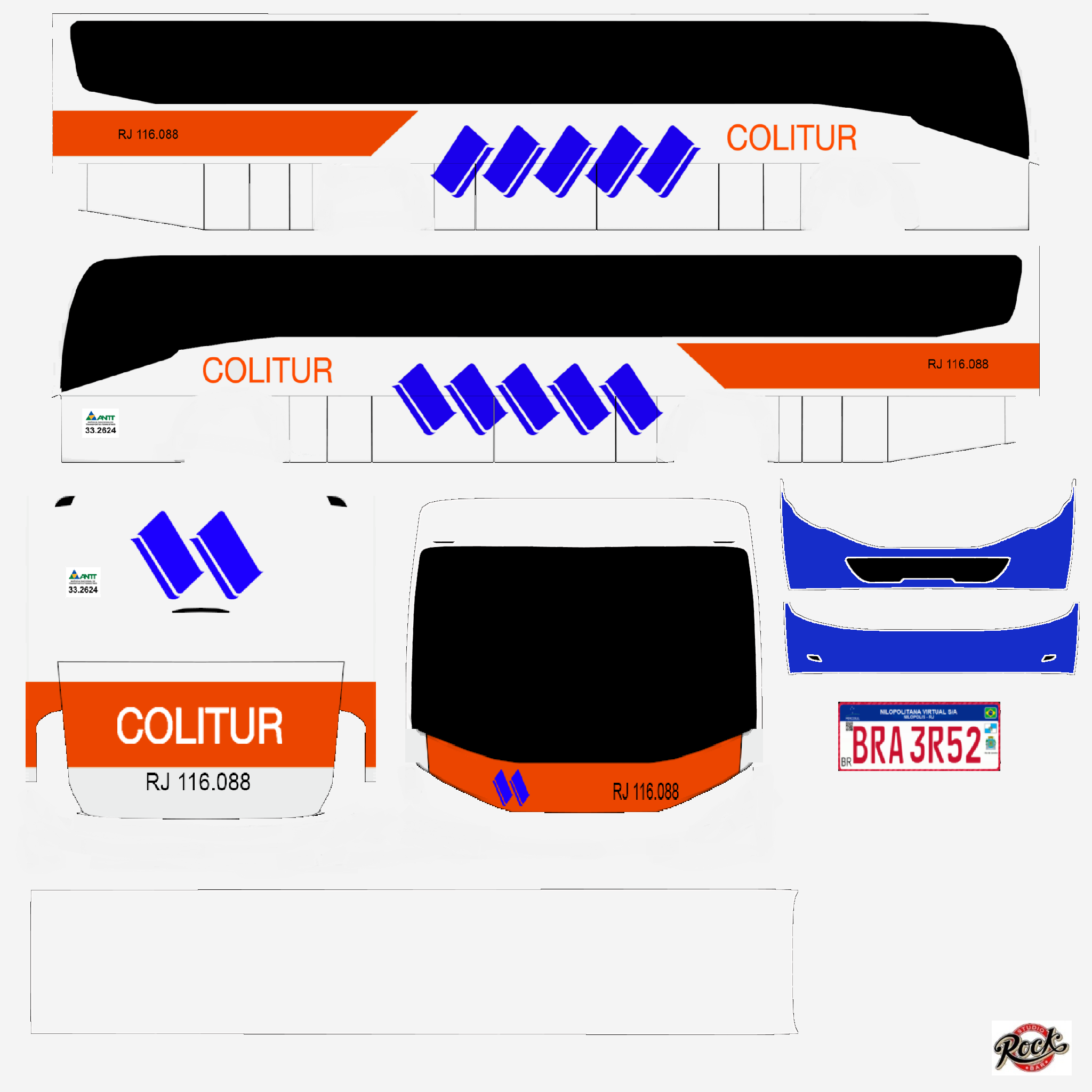









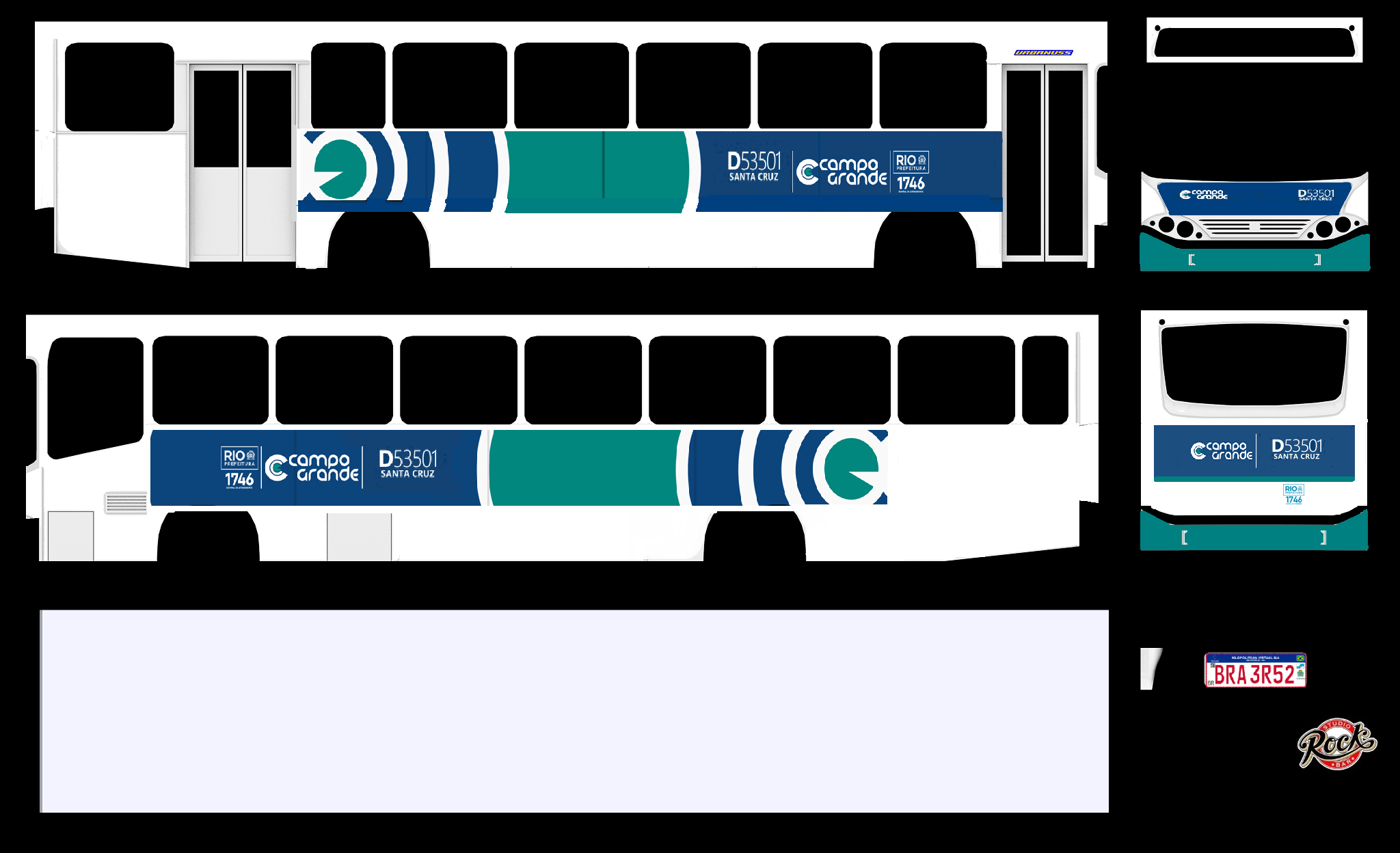



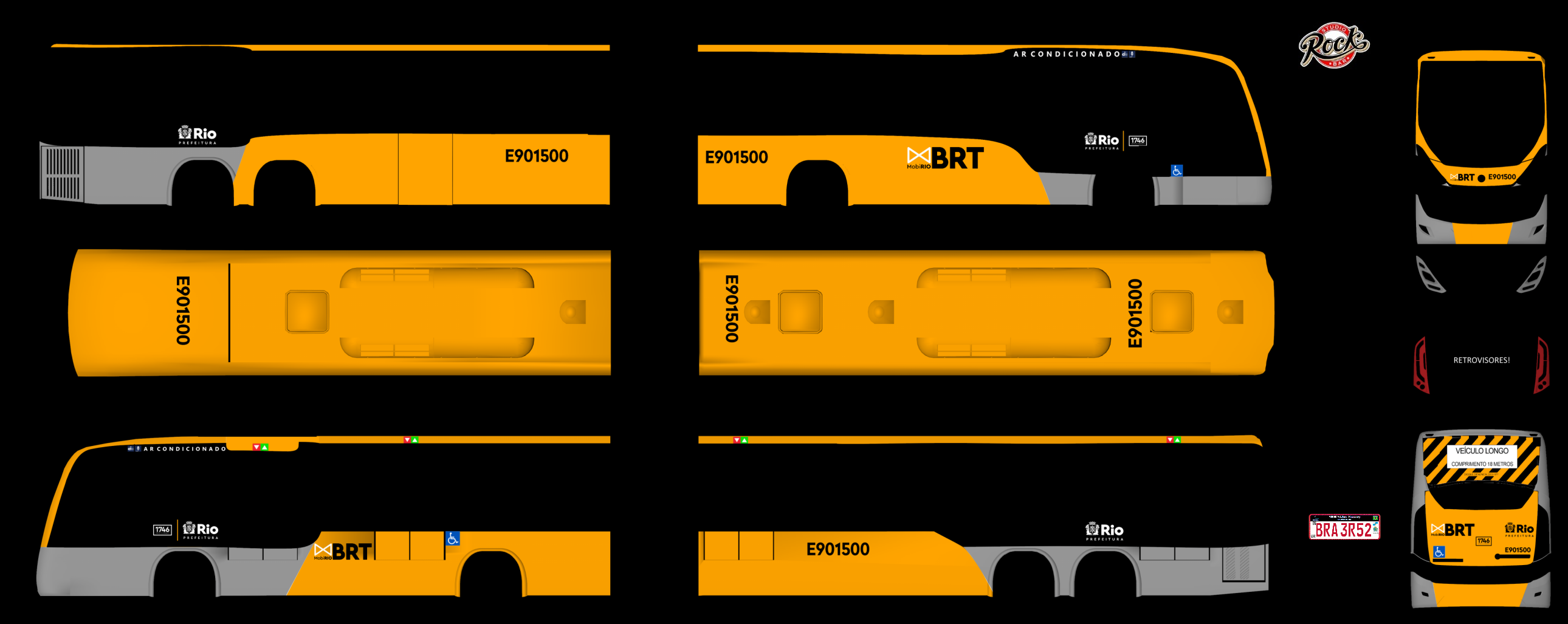



Lembrando que não fazemos skins para terceiros, nosso intuito e apenas diversão. agradeço sua comprenção
ResponderExcluirFaz uma skin da viação progresso te pago r$ 10,00 por skin, aceita??
ExcluirDesculpe amigo, no momento não aceitamos encomendas, mas isso ira mudar embreve, agradeço sua atenção, tenha um bom dia
Excluir☂️
ResponderExcluir✌️✌️
Excluir:3
ExcluirO GIMP não é projetado para ser usado para desenhar.
ResponderExcluirNo entanto, você pode criar figuras e formas usando a técnica, “Desenhando uma linha reta” ou usando as ferramentas de seleção. Claro que há várias outras maneiras de se desenhar uma forma, mas vamos nos ater as mais simples aqui. Então, crie uma Nova imagem, e certifique-se de que as cores de Frente e de Fundo sejam diferentes.Formas básicas, tais como retângulos ou elipses, podem ser criadas usando-se as ferramentas de seleção. Então, escolha a ferramenta de seleção retangular e crie uma nova seleção: clique e segure o botão esquerdo do mouse pressionado enquanto você move o mouse para uma nova posição na imagem, “Criando uma seleção retangular”). A seleção é criada quando você solta o botão do mouse.Após criar a seleção, você pode criar uma figura preenchida, ou o só o contorno dela. Se você optar por preencher a figura, escolha uma cor de frente e preencha a seleção com a ferramenta de preenchimento (opcionalmente, simplesmente arraste a cor desejada para a janela de imagem e solte-a lá). Se desejar traçar o contorno da figura, vá na opção Contornar seleção do menu Editar. Se estiver satisfeito com o resultado, remova a seleção.
Depois de selecionar a ferramenta Espelhar da caixa de ferramentas, clique dentro da tela. A ferramenta espelha a imagem horizontalmente. Use as opções de diálogo para alternar entre horizontal e vertical. Se ela não estiver sendo exibida no encaixe sob a caixa de ferramentas, clique duas vezes no botão de caixa de ferramentas. Você também pode usar a tecla Ctrl para alternar entre horizontal e vertical.
ExcluirUse esta opção quando você precisar de na foto de seu onibus e cola-la como uma imagem na base, sempre olhando em outra direção, ou você precisar que a parte superior da imagem fique embaixo.Utilize Ferramentas → Ferramentas de transformação → Espelhar , ou use o botão na caixa de ferramentas. Depois de selecionar a ferramenta de Espelhar da caixa de ferramentas, clique dentro da tela. Os controles nas opções de ferramentas encaixáveis permitem alternar entre os modos Horizontal e Vertical.
ExcluirHá muitas razões para cortar a imagem, por exemplo, montar uma imagem para preencher uma moldura, ou uma base de skin, como parte de fundo; Existem dois métodos para ativar a ferramenta de corte. Clique no botão na caixa de ferramentas, ou use Ferramentas → Ferramentas de transformação → Cortar na janela da imagem. Isso muda o cursor e permite que você clique e arraste uma forma retangular. O botão na caixa de ferramentas é a maneira mais fácil para chegar a qualquer das ferramentas.Clique em um canto da área de corte desejada e arraste o mouse para criar o retângulo de corte. Você não tem que ser exato como você pode mudar a forma exata do retângulo mais tarde.
ExcluirÉ tentador pensar em uma imagem como algo que corresponde a uma janela de exibição única, ou um único arquivo, como um arquivo JPEG. Na realidade, no entanto, um imagem no GIMP é uma estrutura complicada, que contém uma pilha de camadas e mais vários outros tipos de objetos: a máscara de seleção, um conjunto de canais, um conjunto de caminhos, um “histórico de desfazer”, etc. Nesta seção vamos dar uma olhada detalhada dos componentes de uma imagem do GIMP, e as coisas que você pode fazer com eles.
ExcluirA propriedade mais básica de uma imagem é o seu modo. Há três modos possíveis: RGB, Tons de cinza, e indexado. RGB é a sigla em inglês para as iniciais das cores "Vermelho", "Verde" e "Azul", e indica que cada ponto da imagem é representado por um nível de “vermelho”, um nível de “verde”, e um nível de“azul”, representando uma imagem colorida. Cada canal de cor tem 256 níveis de intensidade possíveis. Mais detalhes em Modelos de cores
Em uma imagem em tons de cinza, cada ponto é representado por um valor de brilho, variando de 0 (preto) a 255 (branco), com valores intermediários que representam diferentes níveis de cinza.
Ainda bem que não fiz que tu pediu, em copiar isso td do GIMP, tudo isso iria deixar a pagina gigante kkkk
Excluirkkkkkkkkkkkkkkkkkkkkk s2
ExcluirS2 sakura
ExcluirOi ..
ResponderExcluirOla amiga, quanto tempo..
Excluir